デュアルショック 4をApple製デバイスで使おう!
先日より配信開始された、iPhoneやiPadなどApple製デバイスの最新OSにアップデートすることで、プレイステーション4(以下、PS4)用ワイヤレスコントローラ“DUALSHOCK 4”が使用可能に。
これにより、PS4のゲームをリモートプレイで遊ぶときやコントローラの操作に対応しているゲームを“DUALSHOCK 4”でプレイできるようになった。
また、今回の対応を受けて、PlayStation.Blog紹介ページでは、よくある質問として接続方法などが紹介されている。ここからはその質問の一部をご紹介。
Q:DUALSHOCK 4との接続に対応しているOSは?
- iOS 13
- iPad OS
- macOS Catalina
- tvOS 13
Q:Apple製デバイスとDUALSHOCK 4の接続方法は?
- コントローラーのライトバーが消灯していることを確認。点灯している場合は、消灯するまでPSボタンを長押しする。コントローラーがUSBケーブルと繋がっている場合は、接続を外す。
- SHAREボタンを長押ししながら、ライトバーが点滅するまでPSボタンを長押しする。
- 利用するApple製デバイスのBluetooth設定をオンに切り替え、デバイスリストでコントローラを選択。ライトバーが点灯するとペアリングが完了。
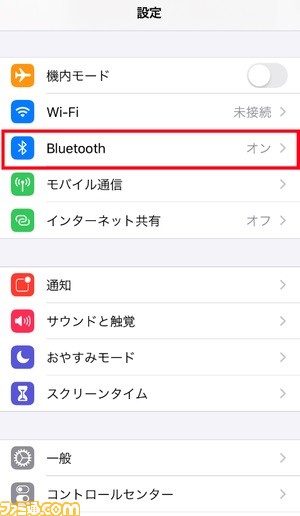
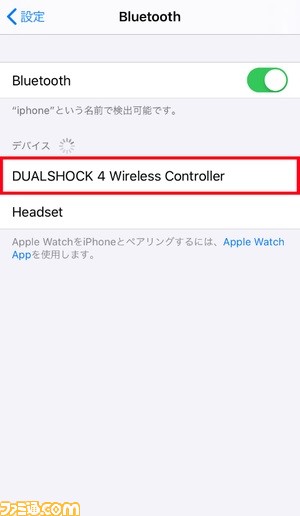
Q:Apple製デバイスにDUALSHOCK 4を繋げると、どんなことができる?
- “PS4 Remote Play”アプリを使ってiPhoneやiPad、MacからPS4にアクセスし、PS4のゲームをストリーミングでプレイする。
- MFi認証コントローラでの操作に対応しているさまざまなゲーム(Apple Arcadeを含む)をiPhone、iPad、Apple TVおよびMacでプレイする。
PS4タイトルのリモートプレイはもちろん、それ以外の対象ゲームもDUALSHOCK 4で楽しめるようになるので、気になる方はぜひ試してみよう。なお、DUALSHOCK 4を元のPS4に再度接続するには、DUALSHOCK 4をUSBケーブルでPS4本体に接続して、PSボタンを押せばOK。再びPS4とペアリングさせれば使用できるようになるので慌てずに。
・使用する機器によっては、タッチパッド、振動機能、モーションセンサー、ステレオヘッドホン/マイク端子などの機能が利用できない場合があります。
・PS4 Remote Playアプリを使用する際、一部のデバイスではPSボタン、SHAREボタン、OPTIONSボタンが利用できない場合があります。
“PS4 Remote Playアプリ”の入手先
iOS/iPadOSをご利用の方はこちらmacOSをご利用の方はこちらDUALSHOCK 4のカラバリもチェック!
PS4本体に同梱されているDUALSHOCK 4だが、「好きな色にしたい!」という方や「PS4はもっていないけどDUALSHOCK 4が欲しい!」という方は、この機会に購入を検討してみてもいいかもしれない。直近の新カラーとしては、“ローズ・ゴールド”、“チタン・ブルー”、“エレクトリック・パープル”、“レッド・カモフラージュ”の4色が販売(いずれも数量限定。ショップによっては品切れになっている場合も)。
そのほかにも多くのカラーバリエーションがあるほか、『MONSTER HUNTER WORLD: ICEBORNE』 EDITIONなど、ソニーストア限定刻印モデルも存在するので、以下のページで現在のラインアップをチェックしてみよう。
DUALSHOCK 4商品紹介ページ
https://www.famitsu.com/news/201910/01184344.html
2019-10-01 07:00:00Z
52781950551680
Bagikan Berita Ini















0 Response to "【iOS13】PS4コントローラーをiPhoneやiPadに接続して楽しむには? 対応OSを用いてデュアルショック4とAppleデバイスを接続する方法まとめ - ファミ通.com"
Post a Comment